Herramientas para clase: Office lens
- Q&C E-learning Manager
- 17 ago 2020
- 6 Min. de lectura

Comenzamos la serie de herramientas para el aprendizaje con el producto Office Lens de Microsoft, con utilidades tanto para las clases online como presenciales. La aplicación se convierte los documentos analógicos en digitales a modo de scaner y permite subirlos a múltiples repositorios en la nube o incluso enviarlos por correo electrónico, algo muy útil cuando de elearning se trata.
Últimamente se viene imponiendo la amenaza al alumnado por usar dispositivos móviles en clase. Yo desde hace años animo a mis alumnos a usar sus dispositivos para facilitar la atención y participación en las clases. Personalmente prefiero que los alumnos atiendan mis explicaciones y estén atentos a lo que queda plasmado en la pizarra, de tal manera que cuando un procedimiento está explicado en la pizarra el alumno puede utilizar su terminal y con esta herramienta (no es la única) convertirla en un formato manejable, ya sea pdf, word o Power Point para inmediatamente después poder subirla a su repositorio personal en la nube. De esta forma se prima la atención a la clase sobre la toma automática de apuntes y se facilita la participación mediante aporte, dudas y preguntas del alumnado sobre el tema de que se trate en la clase.
Office lens está disponible tanto para Android, ios, o Iphone obviamente y funciona correctamente la gran mayoría de dispositivos. Si queremos sincronizar por Dropbox o Google Drive nos tocará hacerlo de forma manual con un paso más una vez el documento haya sido convertido al formato elegido.
Paso 1: elegir qué capturar
En cuanto abra Office Lens, puede elegir un modo de captura.
Deslice el dedo hacia la izquierda o la derecha cerca de la parte inferior de la pantalla para seleccionar pizarra, documento, tarjeta de presentacióno foto.
Pizarra Este modo es el más adecuado para capturar notas escritas a mano y esbozar en un panel de borrado seco o en una superficie similar. Office Lens ajustará las imágenes para que el fondo no sea demasiado brillante y los trazos de lápiz sean más fáciles de ver.
Documento Este modo está optimizado para palabras pequeñas que se escriben o escriben en una página o en una nota. También es ideal para cosas como formularios, recibos, pósteres, fliers o restaurante.
Tarjeta de presentación Este modo captura información de contacto de una tarjeta de presentación y la guarda en la aplicación contactos en su iPhone o iPad, así como en Microsoft OneNote. Actualmente, esta característica funciona mejor con las tarjetas de presentación en inglés, alemán, español o chino simplificado.
Collage Este modo es el más adecuado para capturar imágenes que contengan escenarios o personas.

Paso 2: tomar una foto
Una vez que haya seleccionado el modo de captura en el paso 1, puede hacer una nueva imagen con la cámara o importar una imagen existente desde el dispositivo.
Lleve a cabo uno de estos procedimientos:
Para tomar una foto con su iPhone o iPad, seleccione la cámara en el elemento que desea capturar y asegúrese de que el marco naranja de la cámara resalta el elemento que desea capturar. La Flash de la cámara está configurada para desactivarse automáticamente (si es necesario), pero puedes cambiar esta configuración pulsando el icono parpadeante en la esquina superior derecha de la ventana de captura. Cuando esté listo para tomar la foto, pulse el botón de la cámara redonda en el centro de la parte inferior de la pantalla.
Sugerencia: Las personas ciegas o con deficiencias visuales pueden usar la característica VoiceOver en iOS para obtener instrucciones de voz en tiempo real en Office Lens, como "mover a la derecha", "subir" y mucho más. Para obtener más información, vea accesibilidad en Office lens para iOS.
Si lo prefiere, puede importar una imagen existente desde cualquier álbum de fotos de su dispositivo. En la pantalla de captura de Office Lens, pulse el botón de la imagen cerca de la esquina inferior izquierda de la ventana de captura. Navegue hasta el álbum de fotografías que contiene la imagen que desea usar y, después, Púlselo para importarlo a Office Lens.
Si desea volver a tomar la foto con la cámara o elegir una imagen diferente de la que seleccionó, pulse el botón X (cerrar) en la esquina superior izquierda de la pantalla, puntee en descartar imagen y, a continuación, comience de nuevo en el paso 1.

Paso 3: revisar y editar
Office Lens le permite editar una imagen capturada antes de guardarla para que tenga exactamente el aspecto que desea.
Pulse cualquiera de los iconos que aparecen en la esquina superior derecha para empezar a editar o ajustar la imagen capturada. Puede recortar o girar la imagen, o bien realizar anotaciones con texto o con el lápiz.
También puede puntear en filtros en el centro de la parte inferior de la pantalla para aplicar rápidamente las mejoras visuales a la imagen seleccionada (por ejemplo, para quitar todos los colores de un documento).
Al usar la característica recortar, puede recortar las partes no deseadas de la imagen si las excluye de la selección.
Cuando haya terminado de recortar la imagen, pulse hecho en la esquina inferior derecha. Si lo desea, puede seguir editando la imagen actual con cualquiera de las demás herramientas de edición.
Cuando termine de editar la imagen actual, puntee en listo > en la esquina inferior derecha.
Sugerencia: Si agrega un título a la imagen, se usará como texto alternativo en Microsoft OneNote, así como el título del archivo al guardar la imagen en Microsoft OneDrive.

Paso 4: guardar y compartir
Si la imagen se capturó en una pizarra, en un documentoo en un modo de foto , puede guardarla en la biblioteca de fotografías de su iPhone o iPad. También puede guardar la imagen como un archivo PDF (Portable Document Format) o guardarlo en Microsoft OneNote, OneDrive, Word o PowerPoint. Además, también puede enviar la imagen a través de Microsoft Outlook o de la aplicación correo en iOS.
Nota: Si elige guardar la imagen en OneNote, OneDrive, Word o PowerPoint, es posible que se le solicite iniciar sesión con su cuenta de Microsoft o con su cuenta profesional o educativa.
Si quiere Office Lens leer en voz alta el texto que se encuentra en la imagen capturada, puntee en lector inmersivo. Para obtener más información, vea accesibilidad en Office lens para iOS.
Si desea aplicar el reconocimiento óptico de caracteres (OCR) a la imagen capturada, use la opción Word. Office Lens creará un archivo de Word en su cuenta de OneDrive, lo que extrae automáticamente todo el texto legible que se encuentra en la imagen capturada.
Si la imagen se capturó en el modo de tarjeta de presentación , pulse OneNote (contacto + imagen) para guardarla como un archivo vCard (archivo. vcf). Como alternativa, si desea guardar la imagen en la biblioteca de fotografías de su iPhone o iPad, puntee en biblioteca de fotografías y luego en cerrar.

Información adicional
Las imágenes capturadas guardadas como archivos de Word, PowerPoint o PDF estarán en la carpeta documentos de OneDrive, para que pueda acceder a ellas desde cualquiera de sus dispositivos. Los archivos PDF también se pueden guardar localmente en un iPhone o iPad y puede editar la ubicación para guardar el archivo PDF pulsando el botón Guardar .
Office Lens no importa simplemente una imagen a un archivo de Word o PowerPoint. Los documentos finales de Word y PowerPoint son documentos reales de Microsoft Office.
Microsoft Word Office Lens puede reconocer texto escrito a mano o escrito e impreso, así como el diseño general de lo que captura. Como resultado, el texto, el formato y el diseño del documento de Word que crea Office Lens son totalmente editables, tal y como si se hubiera creado el documento.
Microsoft PowerPoint puede reconocer las líneas escritas a mano y los trazos que se transforman en objetos de dibujo que se pueden recolorear, cambiar de tamaño, mover y modificar. También puede quitar el fondo de los dibujos, lo que hace que sea más fácil reutilizarlos en otras presentaciones.
Archivos PDF (Portable Document Format) Office Lens extraer la información de texto de una imagen capturada. Puede buscar en el contenido de texto de un archivo PDF y resaltar o copiar cualquier parte de la página con la aplicación de lector de PDF.
El reconocimiento óptico de caracteres (OCR) es compatible en los siguientes idiomas:

Podemos decir que Office Lens es una aplicación bien planteada. Hace su trabajo como se espera: rápido, efectivo y sin quebraderos de cabeza salvo algún pequeño fallo puntual. Si a diario estamos con papeles de cualquier tipo, apuntes, ejercicios, imágenes sacadas de la pizarra, trabajos, etc. es una opción de lo más útil.






















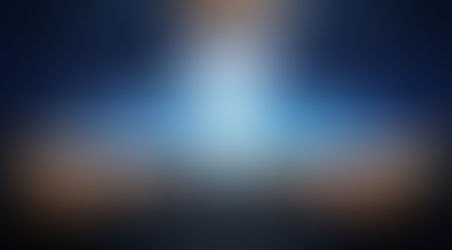



コメント